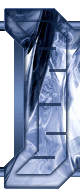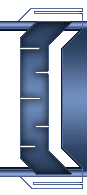Попал мне в руки нетбук Acer Aspire One A150. Судя по всему на нем слетела операционка. Попытки ее установить не привели ни к какому результату. Диагноз - жесткий диск накрылся медным тазом! Получив от клиента добро на вскрытие, я решил заменить жестский диск в этом девайсе. Но это не замена жесткого диска в компьютере или даже в обычном ноутбуке! По этому решил поделиться инструкцией на своём форуме.
И так, приступаем. Вот, собственно говоря, сама жертва - нетбук Acer Aspire One A150.
Закрываем крышку, переворачиваем нетбук кверху дном.
Обращаем внимание на резиновые ножки! Две ножки по бокам от аккумуляторной батареи скрывают винты крепления. Эти ножки отклеиваем. Просто подковыриваем ножичком и ни каких проблем! На моих фотках отклеены все четыре ножки. Вам все отрывать не надо, я же шел путем неизведанным. Для снятия батареи обращаем внимание на фиксаторы. Они на фото сразу снизу ножек. Левый фиксатор просто сдвигаем влево, а вот правый на пружинке, его оттягиваем и удерживаем, при этом снимаем батарею. Она выдвигается вверх, если смотреть по фотографии.
Далее выкручиваем 8 винтиков. На фото они уже отвинчены, места обозначены красными кружками.
Переворачиваем нетбук, открываем крышку. Далее предстоит снять клавиатуру. Надеюсь, что не следует напоминать - этот девайс весьма хрупкий и не надо с ним бороться до красной морды. Все делается с легкими усилиями, без ярого энтузиазма! Сначала обращаем внимание на фото, потом приступаем к демонтажу.
На фото обозначены 3 фиксатора клавиатуры. Острием ножа отжимаем левый фиксатор (возможно левшам удобнее будет начинать процесс справа!), при этом клавиатуру за уголок приподнимаем вверх. Можно для удобства под клавиатуру подвести пластикову карточку или зубочистку. Но я справился одним ножом. Не давая защелкнуться первому фиксатору, отжимаем второй, так же продолжая приподнимать клавиатуру вверх. Отжимаем третий фиксатор, снимаем клавиатуру. Я предупреждал, что не надо все делать с усилием до красной морды? Ну повторить не помешает. Клавиатура коннектится с системной платой шлейфом. Внимательно, аккуратно, не оторвите!
Шлейф отсоединяется от материнской платы, а не от клавиатуры. Слегка подцепив кончиком ножа черную планку освобождаем и снимаем шлейф. Для удобства размещаю еще одно фото, на котором эта планка показана стрелкой.
Подцеплять надо справа, приподнимать вверх. Планка открывается на 90 градусов.
Получаем вот такой вид нашего девайса без клавиатуры:
Для дальнейших манипуляций необходимо отключить шлейф тачпада. На снимке ниже место соединения шлейфа показано красным кружком. Шлейф освобождаем аналогичным юбразом, как клавиатуру. Только подцепляем снизу, поднимаем вверх.
Далее выкручиваем 6 винтиков верхней части корпуса. Они обозначены на фото кружками и стрелками. Обратите внимание на крайний правый винтик. Он металлического цвета, тогда как остальные черные. Запомним. Или как я, пометим маркером. Кстати, на металлической части корпуса есть метки, куда вкручиваются винты крепления.
Далее аккуратно снимаем верхнюю часть корпуса. Я начинал с передней кромки и аккуратно тянул. Аккуратно! Я упоминал про ярый энтузиазм? Вот-вот, без него. Конструкция хрупкая. Но при незначительном усилии все разбирается номально. После снятия верхней части корпуса видим следующую картину:
А клавиатура и верхняя часть корпуса отдыхают в сторонке:
Отсоединяем аудиокабель, обозначенный кружком. Он просто выдергивается, если смотреть по фото - вниз.
Выкручиваем винтики, обозначенные на фото кружками:
Для отсоединения шлейфа дисплея потребуются некоторые усилия. Но возможно в других моделях этот разъём сделан слабже. Там ни чего отжимать и поворачивать не надо. Нажимая на выступающие края штекера шлейфа тянем вниз (по фото) и отсоединяем. Запоминаем, как кабель был уложен в корпусе.
Теперь отключаем модуль W-Fi. Сначала отсоединяем два кабеля (черный и белый). Для удобства обратной сборки я пометил прямо на корпусе модуля места соединения буквами "Б"елый и "Ч"ерный. За тем смещением модуля вправо (по фото) извлекаем его из слота. (Не обращайте внимание на фото на то, что винты на месте. Я на основе одного снимка расписываю последовательность действий). На снимке ниже я обозначил винты, которых не должно быть, желтыми кружками.
Теперь снимаем правую печатную плату. После нее левую. Левая плата - это собственно системная плата. На ней располагаются все функциональные блоки, в т.ч. процессор, модули памяти, жесткий диск в контейнере прикручен двумя винтами. Обратите на левый верхний угол системной плыты, а точнее на то, как он размещается в корпусе. В корпусе имеется специальная конструкция куда вставляется угол системной платы. По этому снимать плату необходимо начинать с нижнего края, приподнимая его.
Сняв системную плату, переворачиваем ее и выкручиваем два винта (обозначены на снимке ниже) у жесткого диска. Далее он просто вынимается из слотов SATA движением вправо (по фото).
А вот так выглядит почти пустой корпус нетбука:
Аккуратнее с пустым корпусом! Дисплей сильно перевешивает, нетбук может опрокинуться. По этому делаем угол между корпусом и десплеем меньше 90 градусов.
Далее освобождаем контейнер от жесткого диска. У меня было 3 винта, хотя по идее предусмотрено 4. Отмечаем какие именно винты куда вкручены или просто запоминаем, выкручиваем, разъединяем. Особо глазастым сразу говорю, что на снимке снизу уже новый жесткий диск, а не родной, который благополучно скончался... Родной диск был на 120 Gb, я его меняю на 160.
Что такое обратная последовательность знаете?
Сначала запихиваем жесткий диск в контейнер. Эту сборку соединяем с системной платой, не забыв ввернуть 2 винта крепления контейнера к плате на место!
Аккуратно помещаем системную плату в корпус. Обращаю внимание на верхний левый угол, он должен попасть в специальный выступ на корпусе. За тем крепим вторую плату справа. При ее расположении обращаем внимание на переключатель Wi-Fi, он должен совпасть с выемкой на ползунке (на фото в синем кружке). Вкручиваем винты (на фото в красных кружках). Присоединяем шлейф дисплея (отмечено желтым). Шлейф укладываем аккуратно, как был до разборки.
Подключаем аудиокабель (желтый круг на фото ниже), вставляем модуль Wi-Fi в соответствующий слот и крепим его винтом (красный круг на фото ниже), подключаем два кабеля к модулю Wi-Fi (синие стрелки).
Устанавливаем на место верхнюю часть корпуса, закручиваем на место 6 винтов. За тем подключаем шлейфы клавиатуры и тачпада. На фото ниже они обозначены стрелками. Планки фиксации должны быть в разблокированном положении, т.е. примерно в 90 градусов относительно самого разъема. Ровно, до упора устанавливаем шлейфы, прижимаем фиксаторами.
Теперь устанавливаем клавиатуру. Сначала нижний край вставляется в корпус, а верхний крепится с легким щелчком в трёх фиксаторах. Переворачиваем нетбук, вкручиваем винты, приклеиваем резиновые ножки. Они за время разборки не высохли, так что клей не нужен. Устанавливаем на место аккумуляторную батарею.
Обращаю внимание на нюанс. После сборки и включения может быть нарушено изображение на дисплее. Тогда разбираем и проверяем качество подключения шлейфа дисплея. Он должен быть подключен ровно и плотно!
На этом, пожалуй и всё. Установка системы Windows-XP SP3 на этот нетбук - отдельная история. К сожалению скринов не сделал. А на пальцах не объяснить.